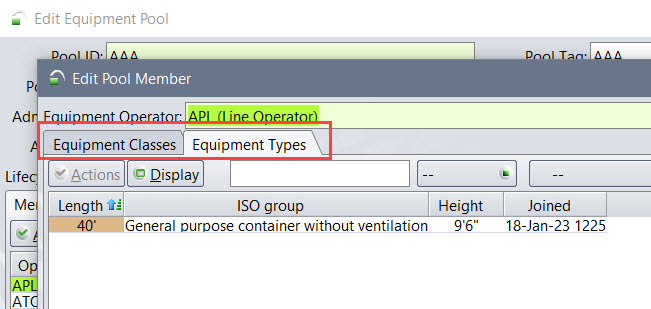
This business task applies damages recorded for a container, at the gate, to the container unit.
You must not include this business task if you have already included the CreateContainerVisit (on page 1) business task at the selected gate stage.
Functional Area
Gate
Execution Level
Transaction
Transaction Type(s)
Dray Off (DE), Deliver Import (DI), Deliver Empty (DM), Receive Export (RE), Dray In (RI), Receive Empty (RM), Through Container (TC)
Client Type(s)
UI and Gate API
Parameters
None
Dependencies
If you provide container damages in the process-truck API for the gate transaction and want to apply this information to the unit, you must include the ApplyContainerExportGoods business task in your gate configuration.
If you remove the damages as part of the gate transaction or send the submit-transaction API with an empty <damages></damages> element, N4 removes the damages from the container unit.
Related Business Task(s)
CreateContainerVisit (on page 1)
Custom Code
None
Field(s)
Container Damages - Add/Edit
This business task applies the following container details entered in a gate form to the unit (it may be a new unit or an existing pre-advised unit):
Origin
Destination
Shipper
Consignee
Discharge Port
Discharge Port 2
Load Port
Vessel Visit
Category
Gross Wt.
OOG information
If not provided on the gate form, the ApplyContainerExportGoods business task also sets the Freight Kind of the selected unit to FCL.
Functional Area
IFT and Gate
Execution Level
Transaction
Transaction Type(s)
IFT: Receive Export (RE)
Gate: Receive Export (RE), Dray In (RI)
Client Type(s)
UI and Gate API
Parameters
None
Dependencies
If you provide the OOG details in the process-truck API for the gate transaction and want to apply this information to the unit, you must include the ApplyContainerExportGoods business task in your gate configuration.
Related Business Task(s)
ApplyContainerGrossWeight (on page 1)
Custom Code
None
Field(s)
Origin, Destination, Shipper, Consignee, Discharge Port, Discharge Port 2, Load Port, Vessel Visit, Category, Gross Wt., OOG - Add/Edit
The business task applies the container Gross Weight specified at the gate when creating a gate transaction to the resulting unit.
For receive gate transaction types, if you include the ApplyContainerExportGoods (on page 1) business task, this business task becomes redundant.
Functional Area
Gate
Execution Level
Transaction
Transaction Type(s)
Dray Off (DE), Deliver Import (DI), Receive Export (RE), Dray In (RI), Through Container (TC)
Timing
For gate transactions, such as Receive Export or Receive Empty, N4 processes tasks when you click the Save Transaction button on the gate transaction section of the <GateStage> tab (on page 1).
Client Type(s)
UI and Gate API
Parameters
None
Dependencies
None
Related Business Task(s)
ApplyContainerExportGoods (on page 1)
Custom Code
None
Field(s)
Gross Wt.
|
Functional Area |
Gate |
|
Execution Level |
Truck Visit |
|
Transaction Type(s) |
Gate: Truck Visit IN, Truck Visit OUT |
|
Client Type(s) |
UI and Gate API |
|
Related Business Task(s) |
None |
|
Field(s) |
None |
Description
The business task reads the scan information of the container and applies it to process the gate transaction. This happens when the truck license is not available, and the gate transaction is entirely dependent on the container information.
N4 receives the following information while scanning the containers, to process the gate transaction:
Equipment Type (ISO) – Applied to a unit using the ApplyPhysicalDetails (on page 1) business task
Truck Position – Sent to XPS through a Bento message
Door Direction – Sent to XPS through a Bento message
Parameters
None
Dependencies
None
Timing
For truck visits, N4 processes business tasks according to the value of the Timing column in the Business Tasks form. The Timing column can have any of the following values:
pre-stage: The business task is processed when the truck arrives at a gate stage and validates whether the truck is at the correct gate stage.
N4 processes this business task when creating a truck visit or when you click the Save Transaction button on the <GateStage> tab for the first gate transaction.
If any pre-stage business task fails at the first gate stage, N4 does not create a truck visit, and does not allow the user to send the truck to Trouble.
Custom Code
Any custom code associated with the business task is executed following the execution of this business task and has no impact on it.
|
Functional Area |
Pre-advise Vessel, Pre-advise Rail, Appointment, IFT, and Gate |
|
Execution Level |
Transaction |
|
Transaction Type(s) |
Pre-advise Vessel: Receive Export (RE), Receive Empty (RM), Receive Import (RI) Pre-advise Rail: Receive Export (RE), Receive Empty (RM), Receive Import (RI) Appointment: Deliver Import (DI), Receive Export (RE), Through Container (TC) IFT: Deliver Import (DI), Receive Export (RE) Gate: Dray Off (DE), Deliver Import (DI), Dray In (RI), Receive Export (RE), Through Container (TC), Deliver Empty (DM), Receive Empty (RM) |
|
Client Type(s) |
UI and Gate API |
|
Related Business Task(s) |
RejectDriverNoHazLicense (on page 1), RejectDriverHazLicExpired (on page 1) |
|
Field(s) |
Hazards – Add/Edit (on page 1) |
Description
For inbound containers, this business task applies the hazards and hazard placards recorded for a gate transaction, at the gate or from the specified booking, to the container unit.
For outbound containers, this business task checks the unit in the yard. If any hazards exist for the unit, the business task copies the hazards to the gate transaction and sets the Hazardous? field for the gate transaction as True.
In addition, the business task enables you to print the hazardous information on a gate ticket.
The CreateContainerVisit (on page 1) business task does not copy the hazard information to the unit, you must include the ApplyContainerHazards (on page 1) business task at the appropriate gate stage to copy the hazard information to the unit.
Parameters
None
Dependencies
For Inbound Containers:
For an automated gate, you do not include the ApplyContainerHazards business task; instead, you include the ReadAdvisedHazards (on page 1) and the MergeOrderHazards (on page 1) business tasks.
For a manual gate, if you include the ReadAdvisedHazards business task, N4 copies the hazard data from the pre-advised unit to the gate transaction; effectively, overriding the hazards entered at the gate with the hazards in the pre-advised unit.
For Outbound Containers:
No dependencies.
Timing
For appointments, N4 processes business tasks on two occasions:
If the business task is included in the Include column, N4 processes it when you click Save in the Appointment form (on page 1).
If the business task is included in the Include Dispatch column, N4 processes it when you click Save after associating the appointment with a truck visit appointment.
For truck visit appointments, N4 processes the business tasks when you click Save in the Truck Visit Appointment form (on page 1).
on-submit: The business task is executed after all the gate transactions are successfully saved for a gate stage. If the Check if All Done check box is selected for a gate stage, the on-submit business tasks are executed as soon as the gate clerk successfully saves the last gate transaction for that stage for the truck visit. If the Check If All Done check box is not selected for a gate stage, the on-submit business tasks are executed when the gate clerk clicks the Proceed to Next Stage button in the <GateStage> tab. For APIs it is when you execute the process-truck API or the stage-done API if the stage-done API is not executed from the process-truck API (do-stage-done is set to false).
For gate transactions, such as Receive Export or Receive Empty, N4 processes tasks when you click the Save Transaction button on the gate transaction section of the <GateStage> tab (on page 1).
on-submit: The business task is executed after all the gate transactions are successfully saved for a gate stage. If the Check if All Done check box is selected for a gate stage, the on-submit business tasks are executed as soon as the gate clerk successfully saves the last gate transaction for that stage for the truck visit. If the Check If All Done check box is not selected for a gate stage, the on-submit business tasks are executed when the gate clerk clicks the Proceed to Next Stage button in the <GateStage> tab. For APIs it is when you execute the process-truck API or the stage-done API if the stage-done API is not executed from the process-truck API (do-stage-done is set to false).
For pre-advise vessel or rail, N4 processes the business tasks when you click the Save Transaction button on the <Pre-advise> tab (on page 1).
Custom Code
None
|
Functional Area |
Gate |
|
Execution Level |
Truck Visit |
|
Transaction Type(s) |
Gate: Truck Visit OUT |
|
Client Type(s) |
UI and Gate API |
|
Related Business Task(s) |
DepartUnit (on page 1) |
|
Field(s) |
None |
Description
The business task is used at the outgate to place extra containers on the chassis (not physically present) back into the yard, during delivery transactions.
When you include the DepartUnit (on page 1) business task at the outgate, N4 departs all units attached to the chassis, including the ones not associated with the transaction. These attached units may still be physically present in the yard. To prevent those extra units from being gated out and to put them back into the yard, you must include DismountExtraUnitsAttachedToChassis at the yard stage or at the outgate.
Since the DepartUnit (on page 1) business task is always included at the outgate (most often at the final gate stage) at the truck visit level, make sure you include DismountExtraUnitsAttachedToChassis before the DepartUnit (on page 1) gate business task at the same gate stage.
Parameters
None
Dependencies
You must include DismountExtraUnitsAttachedToChassis at the truck visit level before the DepartUnit (on page 1) gate business task.
Timing
For truck visits, N4 processes business tasks according to the value of the Timing column in the Business Tasks form. The Timing column can have any of the following values:
pre-stage: The business task is processed when the truck arrives at a gate stage and validates whether the truck is at the correct gate stage.
N4 processes this business task when creating a truck visit or when you click the Save Transaction button on the <GateStage> tab for the first gate transaction.
If any pre-stage business task fails at the first gate stage, N4 does not create a truck visit, and does not allow the user to send the truck to Trouble.
on-arrival: The business task is processed when the truck arrives at the Exchange area. N4 processes this task when you click on the Confirm Arrival button at the bottom of the <GateStage> tab or process the notify-arrival API.
The Confirm Arrival button is available only if you have included an on-arrival business task in your truck visit configuration and the Stage Type of the gate stage is Out-gate Stage.
on-submit: The business task is executed after all the gate transactions are successfully saved for a gate stage. If the Check if All Done check box is selected for a gate stage, the on-submit business tasks are executed as soon as the gate clerk successfully saves the last gate transaction for that stage for the truck visit. If the Check If All Done check box is not selected for a gate stage, the on-submit business tasks are executed when the gate clerk clicks the Proceed to Next Stage button in the <GateStage> tab. For APIs it is when you execute the process-truck API or the stage-done API if the stage-done API is not executed from the process-truck API (do-stage-done is set to false).
validation: The business task is executed when a truck visit is created after successful execution of the pre-stage business tasks, but before the execution of the on-submit business tasks.
If a validation business task fails, N4 creates the truck visit and allows the user to send the truck visit to Trouble to be resolved later.
on-trouble: The business task is executed when the truck is sent to Trouble.
area-done: The business task is executed when N4 determines that all the gate transactions for the truck visit that were for this exchange area are done at the yard stage.
This gate work flow is executed when either of the following conditions is true:
N4 receives an area-done message through the API.
A clerk successfully Saves the last gate transaction for the yard stage at this exchange area and before the clerk clicks the Proceed to Next Stage button for the truck from a gate form.
As the final step in a process-truck API message when all transactions have been submitted.
Automatically from the transaction-level on-submit workflow if the stage is configured to check if all transactions are submitted for that stage. If the transaction-level on-submit workflow passes successfully, N4 checks whether this is the last transaction to be submitted during this visit to an exchange area, meaning that the next transaction, which has not yet been submitted at this stage, is for a different exchange area. If this is the last transaction submitted at the stage, then N4 considers it the last transaction at the exchange area. If the exchange area is null, either because it is a non-exchange area move in a terminal that has exchange areas or the terminal has no exchange areas, then null is treated like any other individual exchange area value.
Custom Code
Any custom code associated with the business task is executed following the execution of this business task and has no impact on it.
The business task applies the notes recorded for a container, at the gate, to the container unit.
You can use the Routing tab in the Unit Inspector, for the container unit, to view the notes recorded at the gate.
Functional Area
IFT and Gate
Execution Level
Transaction
Transaction Type(s)
IFT: Deliver Import (DI), Receive Export (RE)
Gate: Deliver Chassis (DC), Dray Off (DE), Deliver Import (DI), Deliver Empty (DM),Receive Chassis (RC), Receive Export (RE), Dray In (RI), Receive Empty (RM), Through Container (TC)
Client Type(s)
UI
Parameters
None
Dependencies
For Inbound containers, you must include the CreateContainerVisit (on page 1) business task to create the container unit.
For Outbound containers, the unit already exists.
Related Business Task(s)
None
Custom Code
None
Field(s)
Container Notes: If a user leaves the field blank, N4 ignores the business task.
This business task applies seals recorded for a container and whether the container is sealed or not to the container unit. If you want N4 to apply the seal numbers for a container sent from the GOS via the process-truck API, you must include the ApplyContainerSeals business task in your gate configuration.
Functional Area
Gate
Execution Level
Transaction
Transaction Type(s)
Dray Off (DE), Deliver Import (DI), Deliver Empty (DM), Dray In (RI), Receive Export (RE)
Client Type(s)
UI and Gate API
Parameters
ApplyContainerSeals: If set it to Y, YES, or TRUE, N4 records the UNIT_SEAL event when you perform a RE transaction for a new container. If the parameter is not set, N4 updates the seal to the unit, but does not record the UNIT_SEAL event for a new container.
For more information on setting parameters, see Business Tasks form (on page 1).
Dependencies
None
Related Business Task(s)
None
Custom Code
None
Field(s)
Seal #1, Seal #2, Seal #3, Seal #4, Container is Sealed
N4 copies the value XPS provides in the Container Number Provided field to the Container Number field. Use this business task for deliver gate transactions at a yard gate stage, only if you want the container number provided in the yard displayed in the Container Number field for the gate clerk at the outgate.
XPS provides the container number to N4 after putting the container on the truck, then N4 automatically fills in the Container Nbr Provided field in the <GateStage> tab for all gate stages after the yard.
If the yard stage is the last gate stage, then N4 also automatically fills in the Container Number field and the CopyContainerProvidedToNbr business task is not needed.
Do not use this business task if you require the gate clerk at the outgate to do a blind entry of the actual container being delivered.
|
Gate stage |
|
Dray Off (DE) Deliver Import (DI) Deliver Empty (DM) |
|
Functional Area |
Gate |
|
Execution Level |
Transaction |
|
Transaction Type(s) |
Gate: Dray Off (DE), Deliver Import (DI), Dray In (RI) |
|
Client Type(s) |
UI and Gate API |
|
Related Business Task(s) |
None |
|
Field(s) |
None |
Description
Applies the consignee name or consignee ID, from the Consignee (on page 1) field in a gate form, to the container unit.
The ARGOSHIPPERCONSIGNEE001 (SHIPPER_CONSIGNEE_USING_NAME) (on page 1) setting determines if N4 applies the consignee name or consignee ID to the container unit. If you want N4 to retain the consignee details of a unit after you gate out an import container, see N4 does not retain the consignee details for the DI transactions (on page 1).
Parameters
None
Dependencies
None
Timing
For gate transactions, such as Receive Export or Receive Empty, N4 processes tasks when you click the Save Transaction button on the gate transaction section of the <GateStage> tab (on page 1).
on-submit: The business task is executed after all the gate transactions are successfully saved for a gate stage. If the Check if All Done check box is selected for a gate stage, the on-submit business tasks are executed as soon as the gate clerk successfully saves the last gate transaction for that stage for the truck visit. If the Check If All Done check box is not selected for a gate stage, the on-submit business tasks are executed when the gate clerk clicks the Proceed to Next Stage button in the <GateStage> tab. For APIs it is when you execute the process-truck API or the stage-done API if the stage-done API is not executed from the process-truck API (do-stage-done is set to false).
Custom Code
None
The business task applies the inspection details, such as tare weight and OOG details , to the unit. Include this business task for a gate transaction type if the inspection occurs at a later gate stage than the creation of the unit.
If a gate clerk updates unit information at the outgate, such as Equipment Grade or Condition, include the ApplyPhysicalDetails business task in the gate configuration to update the changes to the selected unit.
When you perform a pre-advise gate transaction, N4 retains the weight of the primary unit as the total weight of the bundled container in the Units view.
For containers that already exist in N4, this business task updates the tare weight from the gate transaction, when the Container Tare form field is used in a gate form, instead of from the existing unit record for all gate transaction types. This business task also updates the equipment type of a unit if the unit is pre-advised with the Unknown equipment type.
Functional Area
Gate
Execution Level
Transaction
Transaction Type(s)
Gate: Dray Off (DE) , Deliver Import (DI) , Deliver Empty (DM), Receive Export (RE), Dray In (RI) , Receive Empty (RM), Through Container (TC)
Truck Visit IN, Truck Visit OUT, Truck Visit APPTTV
Timing
For gate transactions, such as Receive Export or Receive Empty, N4 processes tasks when you click the Save Transaction button on the gate transaction section of the <GateStage> tab (on page 1).
Client Type(s)
UI and Gate API
Parameters
None
Dependencies
None
Related Business Task(s)
None
Custom Code
None
Field(s)
None
Calculates total gross weight of Receive Export (RE) and Receive Empty (RM) containers.
N4 determines the container's gross weight by first calculating the gross weight of all containers, then assigning weights based on container transaction type.
total gross weight = scale weight - (truck tare + chassis tare(s) + accessory tare(s))
container gross weight
For containers all of the same transaction type: weight = gross weight / number of receive containers
For containers of both RE and RM transactions: weight = (total gross weight - tare weight of empty container(s)) / number of full containers
When you perform a Receive Export (RE) transaction and receive a container of freight kind empty at the ingate, N4 replaces the gross weight with the tare weight of ISO type of the container.
Successful calculations persist through all gate stages.
If a gate transaction involves a trucker's own chassis and the chassis tare weight is provided at the gate, the CalculateContainerGrossWeights business task uses the chassis tare weight provided at the gate instead of the chassis tare weight stored in N4.
If a calculation fails, the transaction's gross weight is zero and N4 does not update the unit's weight. Calculations can fail if:
Scale weight is null or zero.
Truck tare weight is null or zero and the defaultTruckTareWt parameter is not set.
The tare weight of a chassis is null or zero and the defaultChassisTareWt parameter is not set.
For the CalculateContainerGrossWeights business task, you can use the following parameters (on page 1):
defaultTruckTareWt: To specify the default truck tare weight that N4 uses in the calculation when either a truck is new to N4 or an existing truck's tare weight is not defined in N4.
defaultChassisTareWt: To specify the default chassis tare weight in Kg that N4 uses in the calculation when the chassis tare weight is not provided.
You can customize CalculateContainerGrossWeights to perform additional calculations, validations, or other actions with Groovy code.
|
Gate stage |
|
Truck Visit IN |
|
Functional Area |
Gate |
|
Execution Level |
Transaction |
|
Transaction Type(s) |
Gate: Dray In (RI) |
|
Client Type(s) |
UI and Gate API |
|
Related Business Task(s) |
CreateContainerVisit (on page 1) |
|
Field(s) |
None |
Description
The business task clears the Dray Out and Back dray status and Exam status on a container being received back into the facility.
Parameters
None
Timing
For gate transactions, such as Receive Export or Receive Empty, N4 processes tasks when you click the Save Transaction button on the gate transaction section of the <GateStage> tab (on page 1).
Dependencies
None
Custom Code
Any custom code associated with the business task is executed following the execution of this business task and has no impact on it.
Copies the value entered in the Container Number Requested field to the Container Number field.
In N4, there are two container number fields:
Container Number: Used at the ingate to record the container being received, and at the outgate to record the container being delivered.
Container Number Requested: Used at the ingate for deliver gate transaction types when a specific container is requested for delivery.
Use the CopyContainerAssignedToNbr business task for deliver gate transactions, if:
You deliver containers by specific container number.
You want the container number requested at the ingate displayed in the Container Number field for the gate clerk at the outgate.
Do not use this business task if you require the gate clerk at the outgate to do a blind entry of the actual container being delivered.
If you scan containers at the outgate, you can use the AssignScannedContainerNbrsToPickups (on page 1) business task instead.
If you want to prevent container substitution at the outgate and the Container Number field is editable in the outgate form, use the RejectContainerSubstitution (on page 1) business task.
|
Gate stage |
|
Dray Off (DE) Deliver Import (DI) Deliver Empty (DM) |
The business task creates a pre-advised unit against a booking, ERO, or rail order item. If you include this business task and a user:
Creates an appointment to drop off an export container:
If the container exists as a full import in the Yard state, N4 creates a new unit in the Advised state.
If the container exists as a full import in the Active/Inbound state, N4 creates a new unit in the Advised state.
If the container exists as a full import in the Advised state, N4 does not create a new unit but creates the appointment.
If the container exists as a full import in the Departed state, N4 creates a new unit in the Active/Inbound state.
If the container exists as a full export in the Yard state, N4 returns an error message.
Creates an appointment to drop off an import container:
If the container exists as a full import in the Yard state, N4 returns an error message.
For Through Container (TC) gate transactions, the container is pre-advised as an empty container with the outbound carrier as GEN_TRUCK and category Through.
The CreateContainerPreadvisedVisit business task respects EDI processing and is not executed if the user is “edi”. This ensures that when you use Gate Appointment EDI and have posting rules set up to ignore some updates from the EDI, the CreateContainerPreadvisedVisit business task does not update the fields either.
Functional Area
Appointment
Execution Level
Transaction
Transaction Type(s)
Appointment: Receive Export (RE), Dray In (RI), Receive Empty (RM), Through Container (TC)
Timing
For appointments, N4 processes business tasks on two occasions:
If the business task is included in the Include column, N4 processes it when you click Save in the Appointment form (on page 1).
If the business task is included in the Include Dispatch column, N4 processes it when you click Save after associating the appointment with a truck visit appointment.
For truck visit appointments, N4 processes the business tasks when you click Save in the Truck Visit Appointment form (on page 1).
Client Type(s)
UI and Gate API
Parameters
None
Dependencies
You must include the CreateNewContainer (on page 1) business task at the appointment stage to create a new container using the information in the appointment, if the container does not exist in N4.
Related Business Task(s)
None
Custom Code
Any custom code associated with the business task is executed following the execution of this business task and has no impact on it.
Field(s)
None
The business task creates a unit facility visit for a container arriving at the gate and applies data, such as damages and hazards, recorded at the gate to the unit. The business task associates the container with an equipment order item, if specified. Additionally, this business task saves fields added to the Gate Inspection program display configuration to the unit so that N4 does not use the preferred equipment reference data.
The CreateContainerVisit business task does not apply any reefer details to the unit. To add reefer information to a unit, include the ApplyReeferDetails (on page 1) business task for the gate transaction type.
Variations for specific gate transaction types:
For Receive Empty (RM) and Receive Break-Bulk (RB) gate transaction types, the CreateContainerVisit business task also applies to the unit any seals recorded at the gate.
For Through Container (TC) gate transaction type, you must include this business task to ensure that N4 updates the transit state for the through container as Departed after the truck visit is completed.
CreateContainerVisit and Dray Status
If the Dray Status of the unit being received is set as Return To Shipper or Offsite, the CreateContainerVisit business task clears the Dray Status of the unit. In addition, for a unit with the dray status, Return To Shipper, the business task also copies any releases associated with the container to the new unit facility visit for the container.
If you include the CreateContainerVisit business task at the first gate stage but you record the damages at a later gate stage, you can include the ApplyContainerDamages (on page 1) business task at the later gate stage to apply the damages to the unit. Do not include the CreateContainerVisit business task again at the later gate stage.
Functional Area
Gate
Execution Level
Transaction
Transaction Type(s)
Gate: Receive Break-Bulk (RB), Receive Export (RE), Receive Empty (RM), Through Container (TC)
Timing
For gate transactions, such as Receive Export or Receive Empty, N4 processes tasks when you click the Save Transaction button on the gate transaction section of the <GateStage> tab (on page 1).
Client Type(s)
UI and Gate API
Parameters
None
Dependencies
The CreateContainerVisit business task does not clear the Dray Status or the Exam Status of a unit that is being received back into the facility. For that, you must include the ClearDrayStatus (on page 1) business task.
Related Business Task(s)
None
Custom Code
Any custom code associated with the business task is executed following the execution of this business task and has no impact on it.
Field(s)
None
|
Functional Area |
Pre-advise Vessel, Pre-advise Rail, Appointment, and Gate |
|
Execution Level |
Transaction |
|
Transaction Type(s) |
Pre-advise Vessel: Receive Export (RE), Dray In (RI), Receive Empty (RM) Pre-advise Rail: Receive Export (RE), Dray In (RI), Receive Empty (RM) Appointment: Receive Export (RE), Receive Empty (RM), Through Container (TC) Gate: Receive Export (RE), Receive Empty (RM), Through Container (TC) |
|
Client Type(s) |
UI and Gate API |
|
Related Business Task(s) |
RejectContainerNotFound (on page 1) CreateContainerPreadvisedVisit (on page 1) |
|
Field(s) |
None |
Description
The business task creates a new container, if the container does not exist in N4, using the information provided in an appointment or entered by a gate clerk. If you include the CreateNewContainer business task at the gate stage for the RM, RE, or Through transactions and save the gate transaction, N4 updates the container owner information in the Eq Owner column for the container in the Units view and the Owner Id column for the container in the Containers view.If the container owner information is not provided in the gate transaction, N4 updates the equipment operator in the Eq Owner Column and Owner ID column for the container in the Units view and Containers view, respectively.
For Dray Off (DE) and Dray In (RI) gate transaction types, N4 does not allow you to include the CreateNewContainer business task at the Gate stage because N4 expects an already existing container to be available. You can use a Groovy plug-in or a code extension to add the CreateNewContainer business task to your gate workflow.
Include this business task for the Receive Export (RE) gate transaction type only if dynamic creation of a new container at the ingate is supported.
If you do not include this business task, you must include the RejectContainerNotFound (on page 1) business task to reject the gate transaction if N4 does not find an existing container for the gate transaction.
When creating an export container and clicking Save Transaction in the Gate screen, that will set the door direction of the container in N4 and XPS to Unknown. Since the door direction is Unknown, once the container is placed in the yard it will use the door direction of the block as the container's default door direction.
Parameters
None
Dependencies
To create a pre-advised unit against a booking item or a rail order item when a user creates an appointment, include this business task and the CreateContainerPreadvisedVisit (on page 1) business task at the appointment stage.
Timing
For gate transactions, such as Receive Export or Receive Empty, N4 processes tasks when you click the Save Transaction button on the gate transaction section of the <GateStage> tab (on page 1).
For appointments, N4 processes business tasks on two occasions:
If the business task is included in the Include column, N4 processes it when you click Save in the Appointment form (on page 1).
If the business task is included in the Include Dispatch column, N4 processes it when you click Save after associating the appointment with a truck visit appointment.
For truck visit appointments, N4 processes the business tasks when you click Save in the Truck Visit Appointment form (on page 1).
For pre-advise vessel or rail, N4 processes the business tasks when you click the Save Transaction button on the <Pre-advise> tab (on page 1).
Custom Code
Any custom code associated with the business task is executed following the execution of this business task and has no impact on it.
Constructs and logs the container damages previously recorded against the container. N4 prints this information on a gate ticket using the document type specified in the CreateDocument (on page 1) business task.
Use the dmgSeverity parameter to specify:
ALL to include all damages
MAJOR_ONLY to include only severe damages
For more information on setting parameters, see Business Tasks form (on page 1).
You need to include the LogBundleMission (on page 1) task to include damages to bundled containers.
|
Gate stage |
|
Receive Break-Bulk (RB) Receive Export (RE) Dray In (RI) Receive Empty (RM) Through Container (TC) |
Constructs and logs the mission statement to instruct the driver that the container must be X-rayed. N4 prints this statement on a gate ticket using the document type specified in the CreateDocument (on page 1) business task.
|
Gate stage |
|
Receive Export (RE) Dray In (RI) Through Container (TC) |
Changes the container operator to match the line operator specified at the gate if the equipment operator was previously unknown.
The business task does not change the container operator if it was previously known.
The business task is specially useful if this is skeletal equipment created by a premature export release.
If you include the onHireContainerToMatchLine (on page 1) business task, you do not need to include this business task for the same gate transaction type at that gate stage.
|
Appointment stage |
Gate stage |
|
Receive Export (RE) Receive Empty (RM) Through Container (TC) |
Receive Export (RE) Receive Empty (RM) Through Container (TC) |
Changes the container operator to match the line operator specified in the gate form for both known and unknown containers. This ensures that the line operator is able to use containers previously assigned to a different operator.
For example, if an import or empty container operated by line operator ABC is delivered and then received full against an export booking for line operator XYZ, the container operator will be changed to XYZ so that the gate transaction is completed without an error.
You can include this business task at the ingate stage for all receive gate transactions.
If you include this business task, N4 does not reject the gate transaction if the RejectContainerCannotBeUsedByLine (on page 1) business task is also included and fails.
|
Appointment stage |
Gate stage |
|
Receive Export (RE) Receive Empty (RM) Through Container (TC) |
Receive Export (RE) Receive Empty (RM) Through Container (TC) |
|
Functional Area |
Gate |
|
Execution Level |
Transaction |
|
Transaction Type(s) |
Gate: Receive Export (RE) |
|
Client Type(s) |
UI and Gate API |
|
Related Business Task(s) |
None |
|
Field(s) |
Container Nbr, Cargo BL Item, Cargo Bill of Lading, Vessel Visit, and Cargo Item Quantity |
Description
When you include the ManifestCargoLotInContainer business task, N4 creates a cargo lot unit and manifests the cargo lot in the container.
Parameters
None
Dependencies
You must include the following fields in the ingate Gate form and enter the details to manifest the cargo in the container:
Container Nbr
Cargo BL Item
Cargo Bill of Lading
Vessel Visit
Cargo Item Quantity
Timing
For gate transactions, such as Receive Export or Receive Empty, N4 processes tasks when you click the Save Transaction button on the gate transaction section of the <GateStage> tab (on page 1).
on-submit: The business task is executed after all the gate transactions are successfully saved for a gate stage. If the Check if All Done check box is selected for a gate stage, the on-submit business tasks are executed as soon as the gate clerk successfully saves the last gate transaction for that stage for the truck visit. If the Check If All Done check box is not selected for a gate stage, the on-submit business tasks are executed when the gate clerk clicks the Proceed to Next Stage button in the <GateStage> tab. For APIs it is when you execute the process-truck API or the stage-done API if the stage-done API is not executed from the process-truck API (do-stage-done is set to false).
Custom Code
Any custom code associated with the business task is executed following the execution of this business task and has no impact on it.
|
Functional Area |
Gate |
|
Execution Level |
Transaction |
|
Transaction Type(s) |
Gate: Deliver Break-Bulk (DB) |
|
Client Type(s) |
UI and Gate API |
|
Related Business Task(s) |
PlanCargoOntoTruck (on page 1) PlanCargoDirectDropOff (on page 1) |
|
Field(s) |
Is I/B to O/B Move Direct |
Description
You must include this business task in N4 to perform the direct pickup of cargo from the gate to vessel. You can include this business task for the DB (Deliver Breakbulk) gate transaction at the ingate stage.
The cargo will not be planned for direct pickup if the Is I/B to O/B Move Direct check box is not selected in the Gate form. This occurs even if you have included the PlanCargoDirectPickUp business task in N4 .
Parameters
The PlanCargoDirectPickUp business task uses the following parameter (on page 1):
workQueue: For XPS operations only, enter an existing work queue in XPS to indicate where to place the work instruction generated from the gate transaction, such as Road.
Dependencies
None
Timing
For gate transactions, such as Receive Export or Receive Empty, N4 processes tasks when you click the Save Transaction button on the gate transaction section of the <GateStage> tab (on page 1).
on-submit: The business task is executed after all the gate transactions are successfully saved for a gate stage. If the Check if All Done check box is selected for a gate stage, the on-submit business tasks are executed as soon as the gate clerk successfully saves the last gate transaction for that stage for the truck visit. If the Check If All Done check box is not selected for a gate stage, the on-submit business tasks are executed when the gate clerk clicks the Proceed to Next Stage button in the <GateStage> tab. For APIs it is when you execute the process-truck API or the stage-done API if the stage-done API is not executed from the process-truck API (do-stage-done is set to false).
Custom Code
Any custom code associated with the business task is executed following the execution of this business task and has no impact on it.
|
Functional Area |
Gate |
|
Execution Level |
Transaction |
|
Transaction Type(s) |
Gate: Deliver Break-Bulk (DB) |
|
Client Type(s) |
UI and Gate API |
|
Related Business Task(s) |
PlanCargoDirectPickUp (on page 1) PlanCargoDirectDrop (on page 1)Off |
|
Field(s) |
Is I/B to O/B Move Direct |
Description
You must include this business task in N4 if you want to plan the loading of the cargo lot associated with the BL/BL item onto the truck in the order of oldest to the latest. You can include this business task for the DB (Deliver BreakBulk) gate transaction at the ingate stage.If the gate transaction quantity is greater than the oldest lot quantity, then the the next oldest cargo lot will be considered for pickup. This will occur until the gate transaction quantity matches with the pickup cargo lot quantity.
The cargo will not be planned onto the truck if you have selected the Is I/B to O/B Move Direct check box in the Gate form. This occurs even if you have included the PlanCargoOntoTruck business task in N4.
Parameters
The PlanCargoOntoTruck business task uses the following parameter (on page 1):
workQueue: For XPS operations only, enter an existing work queue in XPS to indicate where to place the work instruction generated from the gate transaction, such as Road.
Dependencies
None
Timing
For gate transactions, such as Receive Export or Receive Empty, N4 processes tasks when you click the Save Transaction button on the gate transaction section of the <GateStage> tab (on page 1).
on-submit: The business task is executed after all the gate transactions are successfully saved for a gate stage. If the Check if All Done check box is selected for a gate stage, the on-submit business tasks are executed as soon as the gate clerk successfully saves the last gate transaction for that stage for the truck visit. If the Check If All Done check box is not selected for a gate stage, the on-submit business tasks are executed when the gate clerk clicks the Proceed to Next Stage button in the <GateStage> tab. For APIs it is when you execute the process-truck API or the stage-done API if the stage-done API is not executed from the process-truck API (do-stage-done is set to false).
Custom Code
Any custom code associated with the business task is executed following the execution of this business task and has no impact on it.
|
Functional Area |
Gate |
|
Execution Level |
Transaction |
|
Transaction Type(s) |
Gate: Receive Chassis (RC), Receive Export (RE), Receive Empty (RM) |
|
Client Type(s) |
UI and Gate API |
|
Related Business Task(s) |
RejectIfNoActiveRailChe (on page 1) PlaceUnitIntoYard (on page 1) |
|
Field(s) |
None |
Description
This business task determines whether an over the road in-gate rail export, receive empty/import, or receive chassis units will be directly planned to a railcar from a truck position, or if it will be planned to the yard.
If "Is I/B to O/B Move Direct (on page 1)" in the Gate form is true - The gated-in container will be directly planned to a railcar from the truck.
If "Is I/B to O/B Move Direct" in the Gate form is false - This business task will call business task PlanUnitIntoYard (on page 1) to create a yard plan.
This business task only applies to containers:
where I/B carrier is truck and O/B is train or vice versa
that are not already preplanned to the DIRRCV heap
Parameters
rasTimeoutInSeconds - If RailAutoStow takes more time than the specified time for this parameter, RAS throws an exception and stops execution.
Dependencies
PlanUnitIntoYard (on page 1) must be included in <GateStage> (on page 1) configuration.
ARGOBENTO011 must be set to N4.
Timing
For gate transactions, such as Receive Export or Receive Empty, N4 processes tasks when you click the Save Transaction button on the gate transaction section of the <GateStage> tab (on page 1).
|
Functional Area |
Gate |
|
Execution Level |
Transaction |
|
Transaction Type(s) |
Gate: Receive Break-Bulk (RB) |
|
Client Type(s) |
UI and Gate API |
|
Related Business Task(s) |
PlanCargoOntoTruck (on page 1) PlanCargoDirectPickUp (on page 1) |
|
Field(s) |
Is I/B to O/B Move Direct |
Description
You must include this business task in N4 if you want to perform the direct drop-off of cargo from the vessel to the gate. You can include this business task for the RB (Receive Breakbulk) gate transaction at the ingate stage.
The cargo will not be planned for direct pickup if the Is I/B to O/B Move Direct check box is not selected in the Gate form. This occurs even if you have included the PlanCargoDirectDropOff business task in N4.
Parameters
The PlanCargoDirectDropOff business task uses the following parameter (on page 1):
workQueue: For XPS operations only, enter an existing work queue in XPS to indicate where to place the work instruction generated from the gate transaction, such as Road.
Dependencies
None
Timing
For gate transactions, such as Receive Export or Receive Empty, N4 processes tasks when you click the Save Transaction button on the gate transaction section of the <GateStage> tab (on page 1).
on-submit: The business task is executed after all the gate transactions are successfully saved for a gate stage. If the Check if All Done check box is selected for a gate stage, the on-submit business tasks are executed as soon as the gate clerk successfully saves the last gate transaction for that stage for the truck visit. If the Check If All Done check box is not selected for a gate stage, the on-submit business tasks are executed when the gate clerk clicks the Proceed to Next Stage button in the <GateStage> tab. For APIs it is when you execute the process-truck API or the stage-done API if the stage-done API is not executed from the process-truck API (do-stage-done is set to false).
Custom Code
Any custom code associated with the business task is executed following the execution of this business task and has no impact on it.
The business task places the specified container on the truck. N4 allows you to receive or deliver multiple containers as part of different gate transactions but using the same chassis and for the same truck visit. N4 does not display an error message about the chassis being already in the yard if the chassis in the yard and in the gate transaction have the same Inbound Carrier.
For deliveries, the business task is used to place the container on the truck and update the position right away. The business task does not wait for the CHE to put the container on the truck.
For receivals, the business task is used to place the container in the yard at the position returned by XPS. The business task does not wait for the CHE to take the container off the truck.
When you receive a container into the facility, the business task is responsible for updating the unit's T-State from Inbound to EC/In if you include the business task in the Ingate stage in your gate configuration.
Functional Area
Gate
Execution Level
Transaction
Transaction Type(s)
Receive Break-Bulk (RB), Receive Export (RE), Dray In (RI), Receive Empty (RM), Through Container (TC)
Timing
For gate transactions, such as Receive Export or Receive Empty, N4 processes tasks when you click the Save Transaction button on the gate transaction section of the <GateStage> tab (on page 1).
Client Type(s)
UI and Gate API
Parameters
None
Dependencies
None
Related Business Task(s)
None
Custom Code
Any custom code associated with the business task is executed following the execution of this business task and has no impact on it.
Field(s)
None
|
Functional Area |
Gate |
|
Execution Level |
Transaction |
|
Transaction Type(s) |
Gate: Dray Off (DE), Deliver Import (DI), Deliver Empty (DM), Receive Export (RE), Dray In (RI), Receive Empty (RM) |
|
Client Type(s) |
UI and Gate API |
|
Related Business Task(s) |
None |
|
Field(s) |
None |
Description
The business task determines whether N4 retains the gate transaction damages along with the unit damages recorded through a third-party API or overwrites the gate transaction damages with the unit damages recorded through a third-party API outside the gate workflow.
Parameters
Retain Tran Damages
When you select the Retain Tran Damages check box, N4 retains the gate transaction damages recorded through the Gate UI or Gate API along with the unit damages recorded through a third-party API outside the gate workflow.
When you do not select the Retain Tran Damages check box, N4 retains the unit damages recorded through a third-party API and ignores the gate transaction damages recorded through the gate UI or Gate API.
For more information on setting parameters, see Business Tasks form (on page 1).
Dependencies
None
Timing
For gate transactions, such as Receive Export or Receive Empty, N4 processes tasks when you click the Save Transaction button on the gate transaction section of the <GateStage> tab.
Custom Code
Any custom code associated with the business task is executed following the execution of this business task and has no impact on it.
|
Functional Area |
Pre-advise Vessel, Pre-advise Rail, Appointment, IFT, and Gate |
|
Execution Level |
Transaction |
|
Transaction Type(s) |
Pre-advise Vessel: Dray In (RI), Receive Export (RE) Pre-advise Rail: Dray In (RI), Receive Export (RE), Receive Empty (RM) Appointment: Dray Off (DE), Deliver Import (DI), Deliver Empty (DM), Receive Export (RE), Receive Empty (RM), Through Container (TC) IFT: Receive Export (RE) Gate: Dray Off (DE), Deliver Import (DI), Deliver Empty (DM), Receive Break-Bulk (RB), Receive Export (RE), Receive Empty (RM), Through Container (TC) |
|
Client Type(s) |
UI and Gate API |
|
Related Business Task(s) |
None |
|
Field(s) |
Line ID |
Description
The business task rejects a gate transaction if the equipment operator/owner of the unit being delivered or received is not the same as the line operator specified at the gate and there is no pooling agreement between them.
While swapping containers, N4 does not allow you to swap the container at the gate if the container's line operator is not a member of the shared equipment pool .
For units that are already in the yard, if you update the line operator using the Line Operator form, the RejectContainerCannotBeUsedByLine business task does not validate the transaction when you try to deliver the unit against a booking with a different line operator. This is because when you use the Line Operator form to update a unit's line operator, N4 does not update the line operator for the container's master record (see Container form). If a unit is already in the yard, you must update the line operator of the unit using the Off-hire On-hire form for the business task to validate the gate transaction.
How does the business task validate a transaction based on the pooling agreement?
If you want to reject a Receive Export (RE) gate transaction where the equipment operator is different from the line operator specified at the gate, include this business task for the Receive Export (RE) gate transaction type. While checking the pooling agreement between the equipment operators/owners, the business task also validates the Equipment Class and Equipment Type if you have defined those values for the line operator in that pool.
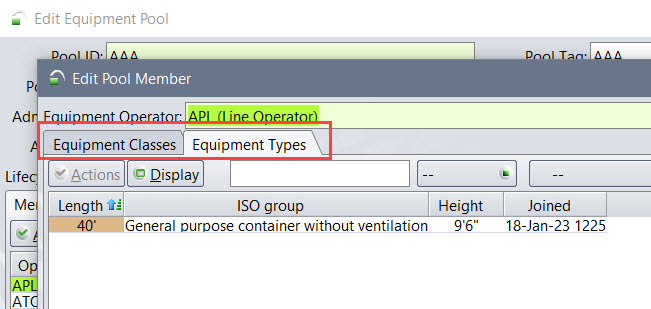
When the equipment operator is 'UNK', N4 skips the pool user validation; otherwise, N4 continues to perform the existing validation. When you include the RejectContainerCannotBeUsedByLine business task at the transaction level and post a transaction API with a Line-ID that differs from 'UNK', N4 updates the equipment operator/owner with the Line-ID mentioned in the API.
Parameter
includeUnknownLineOperator
Options:
True - If you set the parameter includeUnknownLineOperator to True, the business task includes UNK line operator in the validation. This way, N4 displays an error if the line operator of the container is UNK and you include the business task RejectContainerCannotBeUsedByLine.
False - (Default) If you set the parameter includeUnknownLineOperator to False, the business task does not include UNK line operator in the validation. This way, N4 does not display an error if the line operator of the container is UNK and you include the business task RejectContainerCannotBeUsedByLine.
Dependencies
You must include the Line ID (on page 1) field and not the Container Operator (on page 1) field in the gate form for this business task to work as expected.
Timing
For gate transactions, such as Receive Export or Receive Empty, N4 processes tasks when you click the Save Transaction button on the gate transaction section of the <GateStage> tab (on page 1).
on-submit: The business task is executed after all the gate transactions are successfully saved for a gate stage. If the Check if All Done check box is selected for a gate stage, the on-submit business tasks are executed as soon as the gate clerk successfully saves the last gate transaction for that stage for the truck visit. If the Check If All Done check box is not selected for a gate stage, the on-submit business tasks are executed when the gate clerk clicks the Proceed to Next Stage button in the <GateStage> tab. For APIs it is when you execute the process-truck API or the stage-done API if the stage-done API is not executed from the process-truck API (do-stage-done is set to false).
For appointments, N4 processes business tasks on two occasions:
If the business task is included in the Include column, N4 processes it when you click Save in the Appointment form (on page 1).
If the business task is included in the Include Dispatch column, N4 processes it when you click Save after associating the appointment with a truck visit appointment.
For truck visit appointments, N4 processes the business tasks when you click Save in the Truck Visit Appointment form (on page 1).
For pre-advise vessel or rail, N4 processes the business tasks when you click the Save Transaction button on the <Pre-advise> tab (on page 1).
Custom Code
Any custom code associated with the business task is executed following the execution of this business task and has no impact on it.
|
Functional Area |
Pre-advise Vessel, Pre-advise Rail, Appointment, and Gate |
|
Execution Level |
Transaction |
|
Transaction Type(s) |
Pre-advise Vessel: Receive Export (RE), Dray In (RI), Receive Empty (RM) Pre-advise Rail: Receive Export (RE), Dray In (RI), Receive Empty (RM) Appointment: Receive Export (RE), Dray In (RI), Receive Empty (RM), Through Container (TC) Gate: Receive Export (RE), Dray In (RI), Receive Empty (RM), Through Container (TC) |
|
Client Type(s) |
UI and Gate API |
|
Related Business Task(s) |
None |
|
Field(s) |
None |
Description
The business task rejects a transaction if the specified container is already in the yard or has already been gated-in provided that you have set the proper value for the parameter validateTstateECIn.
Parameters
dontShowErrorIfFacilityMismatch: Set it to Y, YES, or TRUE at the appointment stage to ensure that N4 creates an appointment for the container even if the container is present as an Active unit in another yard or facility.
validateTstateECIn: Set it to Y, YES, or TRUE at the appointment stage to ensure that N4 does not create a Drop Off appointment for the container that has already been gated-in.
For more information on setting parameters, see Business Tasks form (on page 1).
Dependencies
None
Timing
For gate transactions, such as Receive Export or Receive Empty, N4 processes tasks when you click the Save Transaction button on the gate transaction section of the <GateStage> tab (on page 1).
For appointments, N4 processes business tasks on two occasions:
If the business task is included in the Include column, N4 processes it when you click Save in the Appointment form (on page 1).
If the business task is included in the Include Dispatch column, N4 processes it when you click Save after associating the appointment with a truck visit appointment.
For pre-advise vessel or rail, N4 processes the business tasks when you click the Save Transaction button on the <Pre-advise> tab (on page 1).
Custom Code
Any custom code associated with the business task is executed following the execution of this business task and has no impact on it.
Rejects a gate transaction if the container has any recorded damages.
When including this business task in your gate configuration, you can use the following parameters (on page 1) to configure the type of damages N4 must check to reject a transaction:
checkTransactionDamages: When set to true (default), N4 rejects a gate transaction only if the container damages are recorded as part of the gate transaction.
checkEquipmentDamages: When set to true (default), N4 rejects a gate transaction only if the container damages are a part of the equipment record.
includeMinorDamage: When set to YES (default), N4 checks for both minor and major damages. When set to NO, N4 only checks for major damages.
To change these parameters to NO, you need to specifically enter the NO value for the parameter. A Null value is not sufficient.
|
Appointment stage |
Gate stage |
|
Dray Off (DE) Deliver Import (DI) Deliver Empty (DM) Receive Export (RE) Dray In (RI) Receive Empty (RM) Through Container (TC) |
Dray Off (DE) Deliver Import (DI) Deliver Empty (DM) Receive Export (RE) Dray In (RI) Receive Empty (RM) Through Container (TC) |
Notes
For a Deliver Empty (DM) gate transaction, if an Equipment Delivery Order (EDO) associated with a transaction has the Ignore Damages check box selected, this business task does not reject the gate transaction.
If the RejectContainerDamaged business task is included but no parameter values are set, this business task rejects the transaction if either the transaction or the equipment have any damages recorded against the container (including minor damages).
Rejects a transaction if the specified container is already in the yard.
|
Pre-advise Vessel stage |
Pre-advise Rail stage |
Appointment stage |
Gate stage |
|
Receive Export (RE) Dray In (RI) Receive Empty (RM) |
Receive Export (RE) Dray In (RI) Receive Empty (RM) |
Receive Export (RE) Dray In (RI) Receive Empty (RM) Through Container (TC) |
Receive Export (RE) Dray In (RI) Receive Empty (RM) Through Container (TC) |
Parameters
dontShowErrorIfFacilityMismatch: Set it to Y, YES, or TRUE at the appointment stage to ensure that N4 creates an appointment for the container even if the container is present as an Active unit in another yard or facility.
For more information on setting parameters, see Business Tasks form (on page 1).
|
Functional Area |
Appointment, IFT, Gate |
|
Execution Level |
Transaction |
|
Transaction Type(s) |
Appointment: Dray Off (DE), Deliver Import (DI), Deliver Empty (DM) IFT: Deliver Import (DI) Gate: Dray Off (DE), Deliver Import (DI), Deliver Empty (DM), Deliver Break-Bulk (DB) |
|
Client Type(s) |
UI and Gate API |
|
Related Business Task(s) |
RejectContainerPowerChargesOwed (on page 1) RejectContainerStorageOwed (on page 1) |
|
Field(s) |
None |
Description
The business task rejects a gate transaction if the Line Storage Last Free Day, the Line Storage Paid Through Day, or the Line Storage Guarantee Through Day has passed and line storage charges are owed for the specified container or break bulk cargo.
Parameters
graceHours: Specifies the number of hours before or after midnight during which a trucker can pick-up a container or break-bulk cargo without owing line storage charges if the pick-up day is the same as the Line Storage Last Free Day, the Line Storage Paid Through Day, or the Line Storage Guarantee Through Day.
Since N4 Billing ignores the time when calculating line storage charges owed for a container, N4 subtracts the value of the graceHours parameter from the pick-up time to determine the pick-up day, which it sends to N4 Billing.
The graceHours parameter represents number of hours; therefore, to specify a grace period of more than one day, you must specify the graceHours as more than 24 hours.
A positive value for the graceHours parameter allows for the late arrival of a truck whereas a negative value forces the trucker to arrive specified number of hours before midnight.
Scenario 1:
Current Date: 01-24-2012
Paid Thru Day: 01-24-2012
graceHours: 3
If the trucker arrives at 2:00 AM, the current day changes to 01-25-2012 and the container should now owe line storage charges as the pickup day is after the paid through day. However, since graceHours is set as 3, N4 subtracts 3 hours from the pick-up time and sets it as 11:00 PM and the pick-up day stays as 01-24-2012 and the container does not owe any charges.
Scenario 2:
Current Date: 01-24-2012
Paid Thru Day: 01-24-2012
graceHours: -3
If the trucker arrives at 10:00 PM, the paid through day and the pick-up day are same, 01-24-2012, and the container should not owe line storage charges. However, since graceHours is set as -3, N4 subtracts 3 hours from the pick-up time and sets it as (10:00 PM - (-3)) 1:00 AM. The pick-up day is now 01-25-2012 and the container owes line storage charges for 1 day.
As shown from the examples above, a 3 hour grace period means that the trucker is charged only if they arrive more than 3 hours past mid night. Whereas, a -3 hour grace period means that the trucker is charged if they arrive after 9:00 PM (3 hours before midnight).
Dependencies
None
Timing
For gate transactions, such as Receive Export or Receive Empty, N4 processes tasks when you click the Save Transaction button on the gate transaction section of the <GateStage> tab (on page 1).
For appointments, N4 processes business tasks on two occasions:
If the business task is included in the Include column, N4 processes it when you click Save in the Appointment form (on page 1).
If the business task is included in the Include Dispatch column, N4 processes it when you click Save after associating the appointment with a truck visit appointment.
Custom Code
Any custom code associated with the business task is executed following the execution of this business task and has no impact on it.
Rejects a transaction if port restrictions are defined for the selected line operator and the specified container does not fulfill the port restrictions. For more information, see Port Restrictions tab.
|
Pre-advise Vessel stage |
Pre-advise Rail stage |
Appointment stage |
IFT stage |
Ingate stage |
|
Receive Export (RE) Dray In (RI) |
Receive Export (RE) Dray In (RI) |
Deliver Empty (DM) Receive Export (RE) |
Receive Export (RE) |
Deliver Empty (DM) Receive Export (RE) |
Rejects a gate transaction if the specified container is not at the facility.
|
Appointment stage |
IFT stage |
Gate stage |
|
Dray Off (DE) Deliver Import (DI) Deliver Empty (DM) |
Deliver Import (DI) |
Dray Off (DE) Deliver Import (DI) Deliver Empty (DM) |
You must include this business task at the outgate stage for a Deliver Import transaction to prevent gate clerk from manually swapping actual delivery container number with an already departed container number. This business task will validate and display error message if the entered container number is not available at the facility.
Rejects a gate transaction if the selected container is not an import or transship dray-in. The specified container must exist in N4 and the Dray Status must be set as Dray In.
|
Appointment stage |
Gate stage |
|
Dray In (RI) |
Dray In (RI) |
|
Functional Area |
Appointment and Gate |
|
Execution Level |
Transaction |
|
Transaction Type(s) |
Appointment: Dray Off (DE) Gate: Dray Off (DE) |
|
Client Type(s) |
UI and Gate API |
|
Related Business Task(s) |
None |
|
Field(s) |
None |
Description
Rejects a gate transaction if the selected container is not a dray-off container. The RejectContainerNotDrayOff business task first validates the dray status of the specified unit. The Dray Status must be set to one of the following:
Forward to Loading Point
Return to Shipper
Dray Out and Back
Transfer to other Facility status
If the dray status of a container is not set to one of the above values, the business task validates the dray status of the associated order, and then the dray status of the vessel.
If the dray status of the unit, order, or vessel is not dray off, the RejectContainerNotDrayOff business task rejects the gate transaction.
Parameters
None
Dependencies
None
Timing
For gate transactions, such as Receive Export or Receive Empty, N4 processes tasks when you click the Save Transaction button on the gate transaction section of the <GateStage> tab (on page 1).
on-submit: The business task is executed after all the gate transactions are successfully saved for a gate stage. If the Check if All Done check box is selected for a gate stage, the on-submit business tasks are executed as soon as the gate clerk successfully saves the last gate transaction for that stage for the truck visit. If the Check If All Done check box is not selected for a gate stage, the on-submit business tasks are executed when the gate clerk clicks the Proceed to Next Stage button in the <GateStage> tab. For APIs it is when you execute the process-truck API or the stage-done API if the stage-done API is not executed from the process-truck API (do-stage-done is set to false).
Custom Code
Any custom code associated with the business task is executed following the execution of this business task and has no impact on it.
Rejects a gate transaction if the specified container is not an empty container.
|
Appointment stage |
Gate stage |
|
Deliver Empty (DM) |
Deliver Empty (DM) |
Rejects a gate transaction if the specified container is not an export container.
|
Appointment stage |
Gate stage |
|
Dray Off (DE) |
Dray Off (DE) |
The business task rejects a gate transaction if the specified container does not exist in N4. However, the business task does not return any error if you do not specify a container number in the gate form. If you want to reject a gate transaction is a container number is not specified, include the RejectContainerRequired (on page 1) business task along with the RejectContainerNotFound business task.
Functional Area
Pre-advise Vessel, Pre-advise Rail, Appointment, IFT, and Gate
Execution Level
Transaction
Transaction Type(s)
Pre-advise Vessel: Receive Export (RE), Dray In (RI), Receive Empty (RM)
Pre-advise Rail: Receive Export (RE), Dray In (RI), Receive Empty (RM)
Appointment: Dray Off (DE), Deliver Import (DI), Deliver Empty (DM), Receive Export (RE), Dray In (RI), Receive Empty (RM)
IFT: Deliver Import (DI)
Gate: Dray Off (DE), Deliver Import (DI), Deliver Empty (DM), Receive Export (RE), Dray In (RI), Receive Empty (RM)
Timing
For gate transactions, such as Receive Export or Receive Empty, N4 processes tasks when you click the Save Transaction button on the gate transaction section of the <GateStage> tab (on page 1).
For appointments, N4 processes business tasks on two occasions:
If the business task is included in the Include column, N4 processes it when you click Save in the Appointment form (on page 1).
If the business task is included in the Include Dispatch column, N4 processes it when you click Save after associating the appointment with a truck visit appointment.
For truck visit appointments, N4 processes the business tasks when you click Save in the Truck Visit Appointment form (on page 1).
For pre-advise vessel or rail, N4 processes the business tasks when you click the Save Transaction button on the <Pre-advise> tab (on page 1).
Client Type(s)
UI and Gate API
Parameters
None
Dependencies
The RejectContainerNotFound business task rejects a gate transaction only if the CreateNewContainer (on page 1) business task is excluded for the gate transaction type.
Related Business Task(s)
None
Custom Code
Any custom code associated with the business task is executed following the execution of this business task and has no impact on it.
Field(s)
None
Rejects a gate transaction if the specified container is not an import or a transship container regardless of the dray status.
If you want to allow import, transship, and dray out containers, include instead the RejectContainerNotImportAndNotDrayOff (on page 1) business task to reject non-import containers that are not in the dray out status.
|
Appointment stage |
IFT stage |
Gate stage |
|
Deliver Import (DI) Dray In (RI) |
Deliver Import (DI) |
Deliver Import (DI) Dray In (RI) |
The business task rejects a gate transaction if the specified container is not an import or dray out container. If the container is not an import, such as a transshipment, N4 only allows delivery of the container if the dray status is one of the following:
Forward to Loading Point
Return to Shipper
Dray Out and Back
Transfer to Other Facility
Functional Area
Appointment and Gate
Execution Level
Transaction
Transaction Type(s)
Appointment: Deliver Import (DI), Dray In (RI)
Gate: Deliver Import (DI), Dray In (RI)
Timing
For gate transactions, such as Receive Export or Receive Empty, N4 processes tasks when you click the Save Transaction button on the gate transaction section of the <GateStage> tab (on page 1).
Client Type(s)
UI and Gate API
Parameters
None
Dependencies
None
Related Business Task(s)
None
Custom Code
Any custom code associated with the business task is executed following the execution of this business task and has no impact on it.
Field(s)
None
Rejects a gate transaction if the specified container is not in the yard.
Support for Rail Direct Handling
RejectContainerNotInYard supports rail to truck direct handling. Also if the Is I/B to O/B Move Direct field is included in the gate configuration, a user can override if an error thrown for a rail-truck direct handle.
Logic which verified there was an active rail-CHE to permit live unloading has now been moved to the business task PlanUnitIntoYardOrRailcar (on page 1).
This business task does not apply to direct delivery rail-to-gate use cases.
|
Appointment stage |
Gate stage |
|
Dray Off (DE) Deliver Import (DI) Deliver Empty (DM) |
Dray Off (DE) Deliver Import (DI) Deliver Empty (DM) |
Parameter
validateTstateECOut - By default this parameter is set as ‘No'.
If this parameter is set as 'Yes' - N4 considers the Transit state (EC/Out) for validating the container’s current position. When multiple pickup import appointments are created for the same container, N4 validates the Transit state and displays the error message "Container (C1) pickup by truck (T1) is in progress." This validation ensures no additional appointment for that container gets created.
If this parameter is set as 'No' - N4 does not validate the Transit state EC/Out even if the container is loaded to truck or in yard and no error will be displayed.
|
Functional Area |
Appointment, IFT, and Gate |
|
Execution Level |
Transaction |
|
Transaction Type(s) |
Appointment: Deliver Import (DI), Dray In (RI) IFT: Deliver Import (DI) Gate: Deliver Import (DI), Dray In (RI) |
|
Client Type(s) |
UI and Gate API |
|
Related Business Task(s) |
None |
|
Field(s) |
None |
Description
The business task rejects an appointment or a gate transaction if the specified import container is not manifested (associated with a bill of lading).
Parameters
None
Dependencies
None
Timing
For gate transactions, such as Receive Export or Receive Empty, N4 processes tasks when you click the Save Transaction button on the gate transaction section of the <GateStage> tab (on page 1).
For appointments, N4 processes business tasks on two occasions:
If the business task is included in the Include column, N4 processes it when you click Save in the Appointment form (on page 1).
If the business task is included in the Include Dispatch column, N4 processes it when you click Save after associating the appointment with a truck visit appointment.
For truck visit appointments, N4 processes the business tasks when you click Save in the Truck Visit Appointment form (on page 1).
Custom Code
Any custom code associated with the business task is executed following the execution of this business task and has no impact on it.
The business task rejects a gate transaction if the originally selected empty container is substituted or swapped with another empty container and the following are applicable to the new container:
A work instruction exists for another move.
The work instruction's swappable delivery flag is set to false.
The swappable delivery flag on a work instruction is set to false when an empty container is requested for delivery by the specific container number. If an empty container is selected for delivery by equipment type or order item, then the swappable delivery flag is set to true.
Use the RejectContainerNotSwappableForWorkInstruction business task at a yard or outgate stage where empty containers are substituted or swapped.
Functional Area
Gate
Execution Level
Transaction
Transaction Type(s)
Deliver Empty (DM), Deliver Import (DI)
Timing
For gate transactions, such as Receive Export or Receive Empty, N4 processes tasks when you click the Save Transaction button on the gate transaction section of the <GateStage> tab (on page 1).
Client Type(s)
UI and Gate API
Parameters
None
Dependencies
You must include this business task only if you use Equipment Control. If you use ECN4 and you include this business task at the CheckDelivery gate stage, ECN4 produces an error when a CHE operator tries to swap an empty container with an empty container that has the swappable delivery flag set to false. For more information, see Configure a CheckDelivery gate stage for ECN4 to validate empty swaps (on page 1).
Related Business Task(s)
None
Custom Code
Any custom code associated with the business task is executed following the execution of this business task and has no impact on it.
Field(s)
None
|
Functional Area |
Gate |
|
Execution Level |
Gate |
|
Transaction Type(s) |
Gate: Receive Export (RE), Dray In (RI), Receive Empty (RM), |
|
Client Type(s) |
UI and Gate API |
|
Related Business Task(s) |
None |
|
Field(s) |
None |
Description
Rejects a gate transaction if the ISO code of the inspected container is not similar to the ISO code of the pre-advised container. However, if the length, height, and ISO groups for the inspected and pre-advised containers are similar, the ISO code from the gate inspection overrides the ISO code specified for the pre-advised container. In addition, if an equipment type equivalent exists for the ISO type mismatch, N4 does not reject the gate transaction.
When N4 rejects a gate transaction, you can enter the new ISO code and save the gate transaction to fix the gate transaction, or send the truck to the trouble desk.
When you include the RejectContainerORApplyInspectionIso for the pre-advised storage container, you must exclude the CreateNewContainer (on page 1) business task at the ingate stage. This ensures that N4 validates the ISO code of the pre-advised container at the gate after inspection.
For information on CreateNewContainer business task, see CreateNewContainer (on page 1).
For information on CreateNewContainer business task, see CreateNewContainer
Parameters
None
Dependencies
None
Timing
For gate transactions, such as Receive Export or Receive Empty, N4 processes tasks when you click the Save Transaction button on the gate transaction section of the <GateStage> tab (on page 1).
on-submit: The business task is executed after all the gate transactions are successfully saved for a gate stage. If the Check if All Done check box is selected for a gate stage, the on-submit business tasks are executed as soon as the gate clerk successfully saves the last gate transaction for that stage for the truck visit. If the Check If All Done check box is not selected for a gate stage, the on-submit business tasks are executed when the gate clerk clicks the Proceed to Next Stage button in the <GateStage> tab. For APIs it is when you execute the process-truck API or the stage-done API if the stage-done API is not executed from the process-truck API (do-stage-done is set to false).
Custom Code
Any custom code associated with the business task is executed following the execution of this business task and has no impact on it.
Rejects a gate transaction if the container gross weight varies from the pre-advised gross weight by more than the specified tolerance value.
Use the bookingWeightTolerance parameter (on page 1) to specify the maximum allowed difference in weight between the gross weight and the pre-advised weight.
N4 rejects the RE gate transaction when the container weight is over or under the pre-advised weight by more than the bookingWeightTolerance.
The unit of measure for the bookingWeightTolerance parameter must be the same as the unit of measure for the container gross weight. For example, if you use Kilograms (Kg) to specify the container gross weight, you must use Kg to specify the booking weight tolerance.
|
IFT stage |
Gate stage |
|
Receive Export (RE) |
Receive Export (RE) |
|
Functional Area |
Gate and IFT |
|
Execution Level |
Transaction |
|
Transaction Type(s) |
Gate: Receive Export (RE) IFT: Receive Export (RE) |
|
Client Type(s) |
UI and Gate API |
|
Related Business Task(s) |
None |
|
Field(s) |
None |
Description
This business task rejects a gate transaction if the container gross weight exceeds the maximum terminal weight specified in the maxTerminalWeight parameter.
If the transaction has a gross weight, N4 compares this with the weight defined in maxTerminalWeight to validate the gate transaction. If the transaction does not have a gross weight, N4 considers the unit's gross weight for the validation.
Parameters
maxTerminalWeight specifies the maximum weight allowed.
Measured Unit specifies the unit of weight used for comparing the gross weight and the maximum weight allowed.
If you have modified the User Display unit for the transaction gross weight metafield because you want the transaction gross weight to be in Pounds (lb) or a unit other than kilograms, then you must set the Measured Unit parameter to the same value. This ensures that N4 uses the same unit as displayed in the gate forms while validating the gross weight and the maximum weight allowed for a container.
If you have modified the User Display unit for the transaction gross weight metafield but not provided a value for Measured Unit, N4 validates the transaction in kilograms, by default. This may result in incorrect weight comparison at the gate.
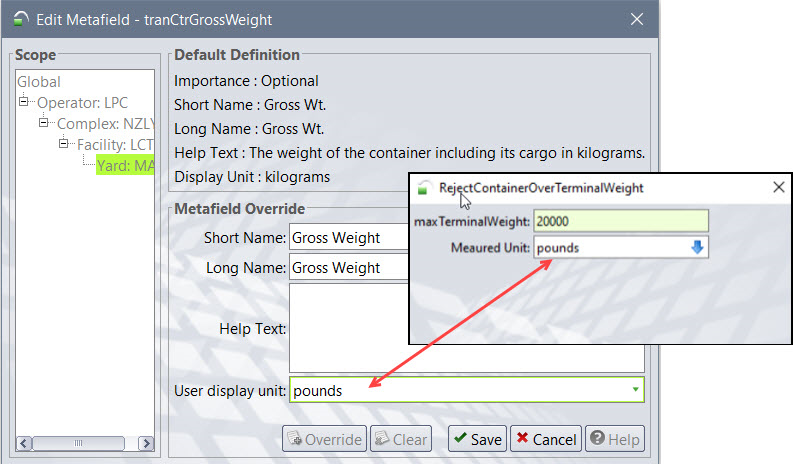
Dependencies
None
Timing
For gate transactions, such as Receive Export or Receive Empty, N4 processes tasks when you click the Save Transaction button on the gate transaction section of the <GateStage> tab (on page 1).
Custom Code
Any custom code associated with the business task is executed following the execution of this business task and has no impact on it.
The business task rejects a gate transaction if the gross weight of an empty container exceeds the tare weight by more than the allowed tolerance. The business task uses either the Freight Kind of the container or the gate transaction type, Receive Empty (RM), to determine that the container being received is an empty container.
Functional Area
Pre-advise Vessel, Pre-advise Rail, Appointment, IFT, and Gate
Execution Level
Transaction
Transaction Type(s)
Pre-advise Vessel: Receive Export (RE), Dray In (RI)
Pre-advise Rail: Receive Export (RE), Dray In (RI)
Appointment: Receive Export (RE), Receive Empty (RM)
Gate: Receive Export (RE), Dray In (RI), Receive Empty (RM)
Client Type(s)
UI and Gate API
Parameters
toleranceKg: Specifies the maximum allowed difference between the gross weight and tare weight of an empty container. For more information on setting parameters, see Business Tasks form (on page 1).
Dependencies
None
Related Business Task(s)
RejectContainerOverWeightFull (on page 1)
Custom Code
None
Field(s)
None
|
Functional Area |
Pre-advise Vessel, Pre-advise Rail, Appointment, IFT, and Gate |
|
Execution Level |
Transaction |
|
Transaction Type(s) |
Pre-advise Vessel: Receive Export (RE), Dray In (RI) Pre-advise Rail: Receive Export (RE), Dray In (RI) Appointment: Receive Export (RE), Dray In (RI) IFT: Receive Export (RE) Gate: Receive Export (RE), Dray In (RI) |
|
Client Type(s) |
UI and Gate API |
|
Related Business Task(s) |
RejectContainerOverWeightEmpty (on page 1) |
|
Field(s) |
Description
The business task rejects a gate transaction if the Gross Weight of a full container exceeds the Safe Weight for the container. The business task uses the following order to determine the Safe Weight for a container:
Safe Weight entered as part of the gate transaction.
Safe Weight of the Equipment Type of the container.
Safe Weight of the Container record as listed in the Configuration  Equipment
Equipment  Containers view.
Containers view.
If the Safe Weight is null or 0 in all the three records checked, the business task returns the following error:
No Safe Weight.
If the Safe Weight is specified in at least one of the three records checked and the Gross Weight is more than the Safe Weight, the business task returns the following error:
Full container Gross Weight exceeds Safe Weight.
Parameters
toleranceKg: Specifies the maximum allowed difference between the gross weight and safe weight of a full container. When you check the 'Validate with EqType' checkbox, N4 validates the safe weight defined against the equipment type. If you do not check the box, N4 validates the safe weight based on the container/unit’s safe weight.
Dependencies
You must include the RejectContainerOverWeightEmpty (on page 1) business task for empties.
Timing
For gate transactions, such as Receive Export or Receive Empty, N4 processes tasks when you click the Save Transaction button on the gate transaction section of the <GateStage> tab (on page 1).
For truck visits, N4 processes business tasks according to the value of the Timing column in the Business Tasks form. The Timing column can have any of the following values:
pre-stage: The business task is processed when the truck arrives at a gate stage and validates whether the truck is at the correct gate stage.
N4 processes this business task when creating a truck visit or when you click the Save Transaction button on the <GateStage> tab for the first gate transaction.
If any pre-stage business task fails at the first gate stage, N4 does not create a truck visit, and does not allow the user to send the truck to Trouble.
on-arrival: The business task is processed when the truck arrives at the Exchange area. N4 processes this task when you click on the Confirm Arrival button at the bottom of the <GateStage> tab or process the notify-arrival API.
The Confirm Arrival button is available only if you have included an on-arrival business task in your truck visit configuration and the Stage Type of the gate stage is Out-gate Stage.
on-submit: The business task is executed after all the gate transactions are successfully saved for a gate stage. If the Check if All Done check box is selected for a gate stage, the on-submit business tasks are executed as soon as the gate clerk successfully saves the last gate transaction for that stage for the truck visit. If the Check If All Done check box is not selected for a gate stage, the on-submit business tasks are executed when the gate clerk clicks the Proceed to Next Stage button in the <GateStage> tab. For APIs it is when you execute the process-truck API or the stage-done API if the stage-done API is not executed from the process-truck API (do-stage-done is set to false).
validation: The business task is executed when a truck visit is created after successful execution of the pre-stage business tasks, but before the execution of the on-submit business tasks.
If a validation business task fails, N4 creates the truck visit and allows the user to send the truck visit to Trouble to be resolved later.
on-trouble: The business task is executed when the truck is sent to Trouble.
area-done: The business task is executed when N4 determines that all the gate transactions for the truck visit that were for this exchange area are done at the yard stage.
This gate work flow is executed when either of the following conditions is true:
N4 receives an area-done message through the API.
A clerk successfully Saves the last gate transaction for the yard stage at this exchange area and before the clerk clicks the Proceed to Next Stage button for the truck from a gate form.
As the final step in a process-truck API message when all transactions have been submitted.
Automatically from the transaction-level on-submit workflow if the stage is configured to check if all transactions are submitted for that stage. If the transaction-level on-submit workflow passes successfully, N4 checks whether this is the last transaction to be submitted during this visit to an exchange area, meaning that the next transaction, which has not yet been submitted at this stage, is for a different exchange area. If this is the last transaction submitted at the stage, then N4 considers it the last transaction at the exchange area. If the exchange area is null, either because it is a non-exchange area move in a terminal that has exchange areas or the terminal has no exchange areas, then null is treated like any other individual exchange area value.
For appointments, N4 processes business tasks on two occasions:
If the business task is included in the Include column, N4 processes it when you click Save in the Appointment form (on page 1).
If the business task is included in the Include Dispatch column, N4 processes it when you click Save after associating the appointment with a truck visit appointment.
For truck visit appointments, N4 processes the business tasks when you click Save in the Truck Visit Appointment form (on page 1).
For pre-advise vessel or rail, N4 processes the business tasks when you click the Save Transaction button on the <Pre-advise> tab (on page 1).
Custom Code
Any custom code associated with the business task is executed following the execution of this business task and has no impact on it.
|
Functional Area |
Appointment, IFT, and Gate |
|
Execution Level |
Transaction |
|
Transaction Type(s) |
Appointment: Dray Off (DE), Deliver Import (DI), Deliver Empty (DM) IFT: Deliver Import (DI) Gate: Dray Off (DE), Deliver Import (DI), Deliver Empty (DM) |
|
Client Type(s) |
UI and Gate API |
|
Related Business Task(s) |
RejectContainerStorageOwed (on page 1) RejectContainerLineStorageOwed (on page 1) |
|
Field(s) |
None |
Description
The business task rejects a gate transaction if the reefer power charges are owed for the specified container.
Parameters
graceHours: Specifies the number of hours before or after midnight during which a trucker can pick-up a container without owing power charges if the pick-up day is the same as the Last Free Day, Power Paid Through Day, or Guarantee Through Day.
Since N4 Billing ignores the time when calculating power charges owed for a container, N4 subtracts the value of the graceHours parameter from the pick-up time to determine the pick-up day, which it sends to N4 Billing.
The graceHours parameter represents number of hours; therefore, to specify a grace period of more than one day, you must specify the graceHours as more than 24 hours.
A positive value for the graceHours parameter allows for the late arrival of a truck whereas a negative value forces the trucker to arrive specified number of hours before midnight.
Timing
For gate transactions, such as Receive Export or Receive Empty, N4 processes tasks when you click the Save Transaction button on the gate transaction section of the <GateStage> tab (on page 1).
on-submit: The business task is executed after all the gate transactions are successfully saved for a gate stage. If the Check if All Done check box is selected for a gate stage, the on-submit business tasks are executed as soon as the gate clerk successfully saves the last gate transaction for that stage for the truck visit. If the Check If All Done check box is not selected for a gate stage, the on-submit business tasks are executed when the gate clerk clicks the Proceed to Next Stage button in the <GateStage> tab. For APIs it is when you execute the process-truck API or the stage-done API if the stage-done API is not executed from the process-truck API (do-stage-done is set to false).
Dependencies
None
Custom Code
None
|
Functional Area |
Pre-advise Vessel, Pre-advise Rail, Appointment, IFT, and Gate |
|
Execution Level |
Transaction |
|
Transaction Type(s) |
Pre-advise Vessel: Receive Export (RE), Dray In (RI), Receive Empty (RM) Pre-advise Rail: Receive Export (RE), Dray In (RI), Receive Empty (RM) Appointment: Dray Off (DE), Deliver Import (DI), Deliver Empty (DM), Receive Export (RE), Dray In (RI), Receive Empty (RM), Through Container (TC) IFT: Deliver Import (DI) Gate: Dray Off (DE), Deliver Import (DI), Deliver Empty (DM), Receive Export (RE), Dray In (RI), Receive Empty (RM), Through Container (TC) |
|
Client Type(s) |
UI and Gate API |
|
Related Business Task(s) |
RejectContainerNotFound (on page 1) |
|
Field(s) |
None |
Description
The business task rejects a gate transaction if a container number is not specified.
Parameters
None
Dependencies
None
Timing
For gate transactions, such as Receive Export or Receive Empty, N4 processes tasks when you click the Save Transaction button on the gate transaction section of the <GateStage> tab (on page 1).
For appointments, N4 processes business tasks on two occasions:
If the business task is included in the Include column, N4 processes it when you click Save in the Appointment form (on page 1).
If the business task is included in the Include Dispatch column, N4 processes it when you click Save after associating the appointment with a truck visit appointment.
For truck visit appointments, N4 processes the business tasks when you click Save in the Truck Visit Appointment form (on page 1).
For pre-advise vessel or rail, N4 processes the business tasks when you click the Save Transaction button on the <Pre-advise> tab (on page 1).
Custom Code
Any custom code associated with the business task is executed following the execution of this business task and has no impact on it.
Rejects a gate transaction using an EDO if the empty container being delivered at the outgate is reserved against a different EDO.
Also, when included for the DM transaction at the Check Delivery Gate Stage, RejectContainerReserved allows the reach stacker operator to swap the target container with the rehandle when the rehandle is reserved against the same booking.
|
Gate stage |
|
Deliver Empty (DM) |
The business task rejects a gate transaction if the Seal #1 is not specified for the container being received or delivered as part of the gate transaction.
Functional Area
Pre-advise Vessel, Pre-advise Rail, Appointment, and Gate
Execution Level
Transaction
Transaction Type(s)
Pre-advise Vessel: Receive Export (RE), Dray In (RI)
Pre-advise Rail: Receive Export (RE), Dray In (RI)
Appointment: Receive Export (RE), Dray In (RI)
Gate: Deliver Import (DI), Receive Export (RE), Dray In (RI)
Timing
For gate transactions, such as Receive Export or Receive Empty, N4 processes tasks when you click the Save Transaction button on the gate transaction section of the <GateStage> tab (on page 1).
For appointments, N4 processes business tasks on two occasions:
If the business task is included in the Include column, N4 processes it when you click Save in the Appointment form (on page 1).
If the business task is included in the Include Dispatch column, N4 processes it when you click Save after associating the appointment with a truck visit appointment.
For truck visit appointments, N4 processes the business tasks when you click Save in the Truck Visit Appointment form (on page 1).
For pre-advise vessel or rail, N4 processes the business tasks when you click the Save Transaction button on the <Pre-advise> tab (on page 1).
Client Type(s)
UI and Gate API
Parameters
None
Dependencies
You must include the Seal #1 field in the gate forms.
Related Business Task(s)
None
Custom Code
None
Field(s)
Seal #1 (on page 1)
Rejects a transaction if Seal Number 2 is not specified.
|
Pre-advise Vessel stage |
Pre-advise Rail stage |
Appointment stage |
Gate stage |
|
Receive Export (RE) Dray In (RI) |
Receive Export (RE) Dray In (RI) |
Receive Export (RE) Dray In (RI) |
Receive Export (RE) Dray In (RI) |
Rejects a transaction if Seal Number 3 is not specified.
|
Pre-advise Vessel stage |
Pre-advise Rail stage |
Appointment stage |
Gate stage |
|
Receive Export (RE) Dray In (RI) |
Receive Export (RE) Dray In (RI) |
Receive Export (RE) Dray In (RI) |
Receive Export (RE) Dray In (RI) |
Rejects a transaction if Seal Number 4 is not specified.
|
Pre-advise Vessel stage |
Pre-advise Rail stage |
Appointment stage |
Gate stage |
|
Receive Export (RE) Dray In (RI) |
Receive Export (RE) Dray In (RI) |
Receive Export (RE) Dray In (RI) |
Receive Export (RE) Dray In (RI) |
|
Functional Area |
Appointment, IFT, Gate |
|
Execution Level |
Transaction |
|
Transaction Type(s) |
Appointment: Dray Off (DE), Deliver Import (DI), Deliver Empty (DM) IFT: Deliver Import (DI) Gate: Dray Off (DE), Deliver Import (DI), Deliver Empty (DM), Deliver Break-Bulk (DB) |
|
Client Type(s) |
UI and Gate API |
|
Related Business Task(s) |
RejectContainerPowerChargesOwed (on page 1) RejectContainerLineStorageOwed (on page 1) |
|
Field(s) |
None |
Description
The business task rejects a gate transaction if the Last Free Day, the Storage Paid Through Day, or the Storage Guarantee Through Day has passed and storage charges are owed for the specified container or break bulk cargo.
Parameters
graceHours: Specifies the number of hours before or after midnight during which a trucker can pick-up a container or break-bulk cargo without owing storage charges if the pick-up day is the same as the Last Free Day, the Storage Paid Through Day, or the Storage Guarantee Through Day. The graceHours rarameter is purely for gate purpose and does not impact storage calculation. The business use case is to allow the container based on the grace hours at the gate. Once the container is accepted, storage is computed using the date (without the time). This logic is applicable for both deliver import and receive export transactions. Since N4 Billing ignores the time when calculating storage charges owed for a container, N4 subtracts the value of the graceHours parameter from the pick-up time to determine the pick-up day, which it sends to N4 Billing.
recordEventUnitDeliveredWithinGraceHours: When you set this parameter to ‘YES’, N4 records the UNIT_DELIVERED_WITHIN_GRACE_HOURS service event when you gate out a container within the grace hours. Also, N4 updates the status of the Storage record from PARTIAL to INVOICED in the Chargeable Unit Events view.
The graceHours parameter represents number of hours; therefore, to specify a grace period of more than one day, you must specify the graceHours as more than 24 hours.
A positive value for the graceHours parameter allows for the late arrival of a truck whereas a negative value forces the trucker to arrive specified number of hours before midnight.
Scenario 1:
Current Date: 01-24-2012
Paid Thru Day: 01-24-2012
graceHours: 3
If the trucker arrives at 2:00 AM, the current day changes to 01-25-2012 and the container should now owes storage charges as the pickup day is after the paid through day. However, since graceHours is set as 3, N4 subtracts 3 hours from the pick-up time and sets it as 11:00 PM and the pick-up day stays as 01-24-2012 and the container does not owe any charges.
Scenario 2:
Current Date: 01-24-2012
Paid Thru Day: 01-24-2012
graceHours: -3
If the trucker arrives at 10:00 PM, the paid through day and the pick-up day are same, 01-24-2012, and the container should not owe storage charges. However, since graceHours is set as -3, N4 subtracts 3 hours from the pick-up time and sets it as (10:00 PM - (-3)) 1:00 AM. The pick-up day is now 01-25-2012 and the container owes storage charges for 1 day.
As shown from the examples above, a 3 hour grace period means that the trucker is charged only if they arrive more than 3 hours past mid night. Whereas, a -3 hour grace period means that the trucker is charged if they arrive after 9:00 PM (3 hours before midnight).
Dependencies
None
Timing
For gate transactions, such as Receive Export or Receive Empty, N4 processes tasks when you click the Save Transaction button on the gate transaction section of the <GateStage> tab (on page 1).
For appointments, N4 processes business tasks on two occasions:
If the business task is included in the Include column, N4 processes it when you click Save in the Appointment form (on page 1).
If the business task is included in the Include Dispatch column, N4 processes it when you click Save after associating the appointment with a truck visit appointment.
Custom Code
None
Rejects a gate transaction type if the container requested at the ingate is substituted by a different container at the outgate. This business task compares the values in the Container Number Requested and the Container Number fields at the outgate stage. For more information about the two fields, see CopyContainerAssignedToNbr (on page 1).
|
Appointment stage |
Gate stage |
|
Dray Off (DE) Deliver Empty (DM) |
Dray Off (DE) Deliver Import (DI) Deliver Empty (DM) |
|
Functional Area |
Gate |
|
Execution Level |
Transaction |
|
Transaction Type(s) |
Gate: Deliver Import (DI) |
|
Client Type(s) |
UI and Gate API |
|
Related Business Task(s) |
None |
|
Field(s) |
None |
Description
Rejects a gate transaction if the container substituted at the outgate does not meet the criteria set by the Bill of Lading or group specified in the Release Number field at the ingate.
N4 validates and sets one of the following values (in the order of priority listed below) in the Import Release Nbr field in the gate form if the BL number is not populated from the associated unit for the appointment:
Appointment import release number
Unit BL number
Unit group code
Parameters
The RejectContainerSubstitutionNotMatchingGroupOrBL business task uses the following parameters:
validateNullBLNbrForCntr - If set to Y, YES, or TRUE N4 validates if the BL number provided at the ingate and if the value is null, displays an error message when you process another container with BL number at the outgate. If you specify any other value for this parameter, N4 does not perform the validation.
validateNullGrpIDForCntr - If set to Y, YES, or TRUE N4 validates if the group code provided at the ingate and if the value is null, displays an error message when you process another container with group code at the outgate. If you specify any other value for this parameter, N4 does not perform the validation.
If both the parameters, validateNullBLNbrForCntr and validateNullGrpIDForCntr are set to Y, YES, or TRUE, N4 validates if the BL number of the container is null at the ingate, followed by the group code of the container at the ingate and displays appropriate error message(s).
Dependencies
None
Timing
For gate transactions, such as Receive Export or Receive Empty, N4 processes tasks when you click the Save Transaction button on the gate transaction section of the <GateStage> tab (on page 1).
on-submit: The business task is executed after all the gate transactions are successfully saved for a gate stage. If the Check if All Done check box is selected for a gate stage, the on-submit business tasks are executed as soon as the gate clerk successfully saves the last gate transaction for that stage for the truck visit. If the Check If All Done check box is not selected for a gate stage, the on-submit business tasks are executed when the gate clerk clicks the Proceed to Next Stage button in the <GateStage> tab. For APIs it is when you execute the process-truck API or the stage-done API if the stage-done API is not executed from the process-truck API (do-stage-done is set to false).
Custom Code
Any custom code associated with the business task is executed following the execution of this business task and has no impact on it.
|
Functional Area |
Gate |
|
Execution Level |
Transaction |
|
Transaction Type(s) |
Gate: Dray Off (DE), Deliver Import (DI), Deliver Empty (DM), Receive Export (RE), Dray In (RI), Receive Empty (RM) |
|
Client Type(s) |
UI and Gate API |
|
Related Business Task(s) |
UpdateContainerTypeFromScan (on page 1) |
|
Field(s) |
None |
Description
The business task rejects a gate transaction if the container ISO type scanned at the gate does not match the ISO type of the pre-advised container.
N4 considers the equipment ISO types to be different if they have different archetypes.
We recommend that you include this business task in your gate configuration at the ingate for all the receive gate transactions and at the outgate for all delivery gate transactions. This prevents a driver from dropping off or picking up a container if the ISO type of the container does not match the ISO type scanned at the gate.
When the gate transaction is completed through the UI, the business task determines the lane context for the truck visit from the console if the gate clerk is logged on to a console that is associated with a gate lane. When you post the process-truck API message at the ingate with a different ISO type and include the business task at the ingate for the receive gate transactions, N4 displays an error message only if the lane id is specified in the API message.
Parameters
None
Dependencies
None
Timing
For gate transactions, such as Receive Export or Receive Empty, N4 processes tasks when you click the Save Transaction button on the gate transaction section of the <GateStage> tab (on page 1).
on-submit: The business task is executed after all the gate transactions are successfully saved for a gate stage. If the Check if All Done check box is selected for a gate stage, the on-submit business tasks are executed as soon as the gate clerk successfully saves the last gate transaction for that stage for the truck visit. If the Check If All Done check box is not selected for a gate stage, the on-submit business tasks are executed when the gate clerk clicks the Proceed to Next Stage button in the <GateStage> tab. For APIs it is when you execute the process-truck API or the stage-done API if the stage-done API is not executed from the process-truck API (do-stage-done is set to false).
Custom Code
Any custom code associated with the business task is executed following the execution of this business task and has no impact on it.
Rejects a gate transaction if the equipment type of the container requested in the appointment message (COPINO) does not match any of the available units.
|
Appointment stage |
Gate stage |
|
Dray Off (DE) Deliver Import (DI) Deliver Empty (DM) |
Dray Off (DE) Deliver Import (DI) Deliver Empty (DM) |
Similarly when using ECN4 and while selecting the unit in the joblist with an equipment type that does not match, then ECN4 does not allow the swap and displays a warning message.
For Example: When you select the unit (40HC) in the job list and enter a different unit number (20RG), then ECN4 does not allow the swap and displays warning message as below.
Container XXXX0000000 cannot be swapped for WorkInstruction >XXXX0000000 ROAD 0 0<: Requested equipment type 0000 does not match unit XXXX0000000 equipment type 0000 or not of same architecture type.
|
Functional Area |
Appointment and Gate |
|
Execution Level |
Transaction |
|
Transaction Type(s) |
Appointment: Receive Export (RE), Dray In (RI), Receive Empty (RM) Gate: Receive Chassis (RC), Receive Export (RE), Dray In (RI), Receive Empty (RM) |
|
Client Type(s) |
UI and Gate API |
|
Related Business Task(s) |
None |
|
Field(s) |
None |
Description
The business task rejects a gate transaction if the gross weight specified for a container at the gate is less than the tare weight of the container. When processing this business task, N4 first tries to get the tare weight from the fields in the gate form or from the gate API. If it is not available in the gate form or the API, N4 gets the tare weight from the equipment type definition.
Parameters
toleranceKg: Use this parameter to specify the acceptable weight tolerance for a container.
If the parameter is set, the business task rejects a gate transaction only if the tare weight is greater than the sum of the gross weight and the tolerance:
Tare Weight > Gross Weight + Tolerance (Kg)
Dependencies
If the gate clerk does not enter any Gross Weight, N4 does not perform any validation and the business task does not reject the gate transaction.
Timing
For gate transactions, such as Receive Export or Receive Empty, N4 processes tasks when you click the Save Transaction button on the gate transaction section of the <GateStage> tab (on page 1).
For appointments, N4 processes business tasks on two occasions:
If the business task is included in the Include column, N4 processes it when you click Save in the Appointment form (on page 1).
If the business task is included in the Include Dispatch column, N4 processes it when you click Save after associating the appointment with a truck visit appointment.
For truck visit appointments, N4 processes the business tasks when you click Save in the Truck Visit Appointment form (on page 1).
Custom Code
Any custom code associated with the business task is executed following the execution of this business task and has no impact on it.
Rejects a full container if the VGM weight exceeds the safe weight. You can add RejectContainerVGMOverWeightFull business task to a gate transaction types for which you want N4 to perform the VGM validations. By default it is not included.
Functional Area
IFT, and Gate
Execution Level
Transaction
Transaction Type(s)
IFT: Receive Export (RE)
Gate: Receive Export (RE), Dray In (RI)
Pre-advise Vessel: Receive Export (RE), Dray In (RI)
Pre-advise Rail: Receive Export (RE), Dray In (RI)
Parameters
None
Rejects a container if the VGM weight is below the tare weight of the container. You can add RejectContainerVGMUnderWeight business task to a gate transaction types for which you want N4 to perform the VGM validations. By default it is not included.
Functional Area
IFT, and Gate
Execution Level
Transaction
Transaction Type(s)
IFT: Receive Export (RE)
Gate: Receive Export (RE), Dray In (RI)
Pre-advise Vessel: Receive Export (RE), Dray In (RI)
Pre-advise Rail: Receive Export (RE), Dray In (RI)
Parameters
toleranceKg: You can use this parameter to specify the acceptable weight tolerance for a container.
If the parameter is set, the business task rejects a gate transaction only if the tare weight is greater than the sum of the VGM weight and the tolerance:
Tare Weight > VGM Weight + Tolerance (Kg).
|
Functional Area |
Gate |
|
Execution Level |
Transaction |
|
Transaction Type(s) |
Gate: Deliver Import Deliver Empty Deliver Export Deliver Chassis |
|
Client Type(s) |
UI and Gate API |
|
Related Business Task(s) |
None |
|
Field(s) |
None |
Description
Performs the following validations for rail discharges:
Ensures the rail discharge unit is not blocked by a top tier unit.
When discharging tier-2 containers, cones need to be unlocked from the bottom tier container.
When discharging tier-1 containers, the bottom tier needs to be set to 'No cones'.
Parameters
None
Dependencies
None
Timing
on-submit: The business task is executed after all the gate transactions are successfully saved for a gate stage. If the Check if All Done check box is selected for a gate stage, the on-submit business tasks are executed as soon as the gate clerk successfully saves the last gate transaction for that stage for the truck visit. If the Check If All Done check box is not selected for a gate stage, the on-submit business tasks are executed when the gate clerk clicks the Proceed to Next Stage button in the <GateStage> tab. For APIs it is when you execute the process-truck API or the stage-done API if the stage-done API is not executed from the process-truck API (do-stage-done is set to false).
Rejects a transaction if the unit is not domestic.
|
Appointment stage |
Gate stage |
|
Deliver Import (DI) Receive Export (RE) |
Deliver Break-Bulk (DB) Deliver Import (DI) Receive Export (RE) |
Rejects a gate transaction if the selected empty container is set to depart by rail.
|
Appointment stage |
Gate stage |
|
Deliver Empty (DM) |
Deliver Empty (DM) |
Rejects a gate transaction if the selected empty container is set to depart by vessel.
|
Appointment stage |
Gate stage |
|
Deliver Empty (DM) |
Deliver Empty (DM) |
Rejects a gate transaction if the specified empty import container is manifested.
|
Appointment stage |
Gate stage |
|
Deliver Empty (DM) |
Deliver Empty (DM) |
Rejects a gate transaction if the gross weight of the container is not specified.
|
Appointment stage |
IFT stage |
Gate stage |
|
Receive Export (RE) Dray In (RI) Through Container (TC) |
Receive Export (RE) |
Receive Export (RE) Dray In (RI) Through Container (TC) |
Rejects a gate transaction if the selected import container is set to depart by rail.
|
Appointment stage |
Gate stage |
|
Deliver Import (DI) |
Deliver Import (DI) |
Rejects a gate transaction if the selected import container is set to depart by vessel.
|
Appointment stage |
Gate stage |
|
Deliver Import (DI) |
Deliver Import (DI) |
|
Functional Area |
Gate |
|
Execution Level |
Transaction |
|
Transaction Type(s) |
Gate: Deliver Chassis (DC),Deliver Import (DI), Deliver Export (DE), Deliver Empty (DM), Receive Chassis (RC), Receive Export (RE), Receive Import (RI), Receive Empty (RM) |
|
Client Type(s) |
UI and Gate API |
|
Related Business Task(s) |
PlanUnitIntoYardOrRailcar (on page 1) |
|
Field(s) |
None |
Description
For rail direct load or direct delivery transactions, if there is no active rail CHE, the RejectIfNoActiveRailChe business task throws the "No active rail CHE found for direct handling" error. If validation fails, the gate clerk can:
Call control room to make a rail CHE available
Send the truck to the trouble desk
Override the error by selecting the override button on the error dialog.
Parameters
None
Dependencies
You must include PlanUnitIntoYardOrRailcar (on page 1) in the Receive Import tran type
Timing
For gate transactions, such as Receive Export or Receive Empty, N4 processes tasks when you click the Save Transaction button on the gate transaction section of the <GateStage> tab (on page 1).
The business task rejects a gate transaction if reefer details are specified for a non-reefer container.
Functional Area
Pre-advise Vessel, Pre-advise Rail, Appointment, and Gate
Execution Level
Transaction
Transaction Type(s)
Pre-advise Vessel: Receive Export (RE), Dray In (RI)
Pre-advise Rail: Receive Export (RE), Dray In (RI)
Appointment: Receive Break-Bulk (RB), Receive Export (RE), Dray In (RI)
Gate: Receive Break-Bulk (RB), Receive Export (RE), Dray In (RI)
Timing
For gate transactions, such as Receive Export or Receive Empty, N4 processes tasks when you click the Save Transaction button on the gate transaction section of the <GateStage> tab (on page 1).
For appointments, N4 processes business tasks on two occasions:
If the business task is included in the Include column, N4 processes it when you click Save in the Appointment form (on page 1).
If the business task is included in the Include Dispatch column, N4 processes it when you click Save after associating the appointment with a truck visit appointment.
For truck visit appointments, N4 processes the business tasks when you click Save in the Truck Visit Appointment form (on page 1).
For pre-advise vessel or rail, N4 processes the business tasks when you click the Save Transaction button on the <Pre-advise> tab (on page 1).
Client Type(s)
UI and Gate API
Parameters
None
Dependencies
None
Related Business Task(s)
None
Custom Code
Any custom code associated with the business task is executed following the execution of this business task and has no impact on it.
Field(s)
None
|
Functional Area |
Gate |
|
Execution Level |
Transaction |
|
Transaction Type(s) |
Gate: Deliver Empty (DM), Deliver Import (DI), and Dray Off (DE) |
|
Client Type(s) |
UI and Gate API |
|
Related Business Task(s) |
ConfirmSwappedDelivery (on page 1) PlanSwappedContainerToYard (on page 1) SelectEmptyContainerForSwap (on page 1) |
|
Field(s) |
None |
Description
Before exiting the terminal, if truck drivers want to exchange the empty container given to them, with another empty container in the yard, this business task returns the rejected empty container to the yard. The business task updates the Transit State of the outbound delivery container, selected by XPS, to Active/EC-OUT. In some cases, the container may or may not be loaded onto the truck. In this case, it remains in the yard. If such an empty container is substituted by another container at the outgate, the original container is then updated to Active/Yard.
Parameters
yardSlot: Specifies the yard slot where the rejected empty container must be placed.
useLastYardPosition: Specifies whether the container must be returned to last known Yard position. If you set this parameter to any of the following values, the container is returned to the last yard position: TRUE, True, true, YES, Yes, yes, Y, or y.
If you do not set the useLastYardPosition parameter or set it to a value other than the values listed above, the rejected container is returned to the position specified in the yardSlot parameter.
useGenTruckAsObVisit: Use this parameter to retain the returned container’s O/B Actual Visit and O/B Dclrd Visit fields as ‘GEN_TRUCK’ and
O/B Dclrd Mode field as ‘Truck’ in the Units view when you swap an import container at the outgate.
Dependencies
For out gate empty container substitution, you should include the ReturnSwappedContainerToYard business task at the Transaction Type level and the NotifyEquipmentDelivery business task at the Truck Visit OUT level.
Timing
For gate transactions, such as Receive Export or Receive Empty, N4 processes tasks when you click the Save Transaction button on the gate transaction section of the <GateStage> tab (on page 1).
on-submit: The business task is executed after all the gate transactions are successfully saved for a gate stage. If the Check if All Done check box is selected for a gate stage, the on-submit business tasks are executed as soon as the gate clerk successfully saves the last gate transaction for that stage for the truck visit. If the Check If All Done check box is not selected for a gate stage, the on-submit business tasks are executed when the gate clerk clicks the Proceed to Next Stage button in the <GateStage> tab. For APIs it is when you execute the process-truck API or the stage-done API if the stage-done API is not executed from the process-truck API (do-stage-done is set to false).
Custom Code
Any custom code associated with the business task is executed following the execution of this business task and has no impact on it.
The business task sets the Net Weight and the calculated Gross Weight (Net Weight + Tare Weight) of the unit based on the Net Weight specified at the gate. You can use the Validate Container Gross Weight parameter to specify whether the business task must validate the Gross Weight calculated at the gate against the Gross Weight specified for the pre-advised unit before it updates the Net Weight and the Gross Weight of the unit.
Functional Area
Gate
Execution Level
Transaction
Transaction Type(s)
Gate: Receive Export (RE)
Timing
For gate transactions, such as Receive Export or Receive Empty, N4 processes tasks when you click the Save Transaction button on the gate transaction section of the <GateStage> tab (on page 1).
Client Type(s)
UI and Gate API
Parameters
Validate Container Gross Weight: Select the check box if you want N4 to validate the Gross Weight calculated at the gate against the Gross Weight specified for the pre-advised unit, if any, before setting the Gross Weight and the Net Weight of the unit.
If the Validate Container Gross Weight check box is selected and a pre-advise unit exists, N4 validates the pre-advise Gross Weight against the transaction Gross Weight (Net Weight + Tare Weight). If both the gross weights match, N4 updates the Net Weight and the Gross Weight of the unit. If the pre-advise unit exists but both the gross weights do not match, N4 displays the following error message:
Gross weight "n" kg of preadvised container "x" does not match the transaction gross weight "m" kg.
If the Validate Container Gross Weight check box is not selected OR a pre-advise unit does not exist, N4 does not validate the calculated Gross Weight before updating the Net Weight and the Gross Weight of the unit.
Dependencies
To validate the calculated Gross Weight before updating the Gross Weight and the Net Weight of the unit, the Validate Container Gross Weight check box must be selected and a pre-advised unit must exist for the unit specified for the gate transaction.
Related Business Task(s)
None
Custom Code
Any custom code associated with the business task is executed following the execution of this business task and has no impact on it.
Field(s)
None